Como quitar el fondo de una imagen en Photoshop | los mejores consejos

Para aquellas personas que sienten curiosidad en saber cómo quitar el fondo de una imagen en Photoshop los mejores consejos con la intención de que no te moleste al encontrarte realizando un diseño.
Muchas veces al encontrarse realizando un diseño usando el programa Photoshop puede ser que no se conozca la forma de quitar fondo a una foto que se está usando o quitar fondo de imagen.
No es algo de angustiarte, solo debes seguir estos los pasos que a continuación se señalan, solo debes usar el programa para borrarlo fácilmente casi que de inmediato.
Como quitar fondo de imagen con Photoshop
Este programa suele ser un poco más complejo que otros programas o herramientas, para ello cuentas con varias opciones con la intención de colocar un fondo claro e incluso transparente.

Método del lazo poligonal para quitar fondo de imagen
Este método se usa en el caso de las imágenes que tienen el borde recto, por ejemplo se quiere quitar fondo de imagen de color azul que tiene una determinada imagen que tiene bordes rectos, siendo este el caso debes hacer los siguientes pasos
- Ten una imagen lista en el programa Photoshop, para lograr esto debes arrastrar y soltar la imagen en el programa y convertirla en un objeto inteligente, para ello en el menú ʽcapaʼ, ʽobjetos inteligentesʼ y ʽconvertir en objeto inteligenteʼ, ya puedes convertir tu fondo en uno transparente.
- Realiza zoom en la imagen: esto con la intención de tener un poco más de precisión, usa el zoom para alejar o acercar la imagen, haz clic en el menú ʽVistaʼ, ʽaumentar o reducirʼ.
- Selecciona Lazo poligonal de la barra de herramientas de la izquierda: para ello selecciona la parte de la imagen que deseas conservar, esto lo realizas dando clic de una punta a otra.
- Ahora, realiza una conexión de la línea con el punto de origen: una vez que hayas delineado la imagen, conecta la línea con el punto original. Sabrás que está listo ya que se formara una línea punteada alrededor de la imagen.
- Selecciona el fondo que deseas quitar: presiona ʽseleccionarʼ ʽinvertirʼ, de manera presta se iluminara el fondo que deseas cambiar.
- Borra el fondo, presionando ʽborrarʼ.
- Guarda la imagen como archivo png.
Método de selección rápida
Este suele usarse para aquellas imágenes que tienen bordes redondeados, para ello debes tener la imagen lista que vas a cambiar.
seguidamente debes arrastrar y soltar la imagen en el programa Photoshop convertirla en ʽObjeto Inteligentesʼ ʽConvertir en Objeto Inteligenteʼ. Ahora debes acceder al menú desplegable ʽCapaʼ, ʽRasterizarʼ, ʽObjeto Inteligenteʼ.
- Selecciona la herramienta con la selección rápida que se encuentra en la barra de herramientas en su parte izquierda.
- Haz clic en el fondo para resaltar la parte que deseas pase a transparente. Toca la parte alrededor del fondo con la intención de seleccionar la parte que deseas quitar. Realiza el ajuste del tamaño que deseas.
- Elimina las partes que no deseas tener a la vista, para ello pulsa ʽsustraer de seleccionʼ o mantener presionado Alt.
- Borra el fondo: para ello haz clic en ʽborrarʼ en el teclado para que de esta manera el fondo quede transparente.
- Guarda la imagen ya editada con un formato png.
Método del pincel

Este es un método idóneo para quitar fondo de imagen o editar aquellas imágenes un poco más complicadas.
Aquellas fotos o imágenes que necesitan un poco más de precisión, o se requiere limpiar al detalle algunos bordes, para trabajos un tanto más sencillos se pueden usar los dos primeros métodos, para aquellos detalles pequeños puedes usar este.
Solo debes al igual que en los métodos anteriores tener la imagen lista en el programa, solo debes arrastrar y soltar la imagen y convertirla en un objeto inteligente y rasterizarla.
- El procedimiento a realizar en este método es el siguiente, en el menú ʽCapaʼ, busca la opción ʽobjetos inteligentesʼ, selecciona ʽconvertir en objeto inteligenteʼ. Nuevamente en el menú desplegable selecciona ʽCapaʼ, ʽRasterizarʼ y luego ʽObjeto Inteligenteʼ.
- Selecciona Pincel de la barra de herramientas de la izquierda.
- Cambia el modo y la dureza del pincel: opción modo ʽborrarʼ, cambia la dureza a 100% y verás como el pincel pasará a ser una goma de borrar.
- Limpia el fondo con el pincel, pisa y arrastra con el pincel, ajusta el tamaño del pincel y luego realiza zoom en la imagen, para verla mejor.
- Ahora tu imagen se encuentra lista, para ello guarda tu nueva imagen como un archivo png, esto se realiza de esta manera con la intención de conservar la transparencia que tiene el fondo, luego de todos los cambios realizados mediante el programa Photoshop.
Ahora que ya sabes cómo quitar el fondo de imagen en Photoshop, puedes realizarlo todo de manera mucho más fácil, mira este video el cual te servira de apoyo.

PROGRAMA DE AFILIADOS
80% por cada venta realizada!
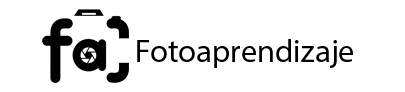



3 Comments
Hola, hasta ahora no he utilizado el método de la herramienta pincel pero creo que voy a experimentar y con él en el futuro. otro método que podemos para borrar el fondo de forma rápida es el background eraser tool aunque éste puede ser intrusivo y borrar de más si los colores del fondo y de la porción a conservar son muy parecidos.
¿Me parecen profesionales estos métodos? No, ya que creo que la herramienta más profesional para deshacerse del fondo es usar máscaras, ya que de esta forma podemos conservar la imagen y ocultar las partes que no nos interesan de la misma teniendo la libertad de restaurarla por completo en caso de parecernos necesario.
Considero que son métodos muy profesionales, detallistas y a su vez perfeccionistas. En lo particular estos métodos son de muy gran ayuda para todos los trabajos.
para mi se podria considerar una practica profesional siempre y cuando no sea utilizada de forma abusiva y sin uso de la creatividad.